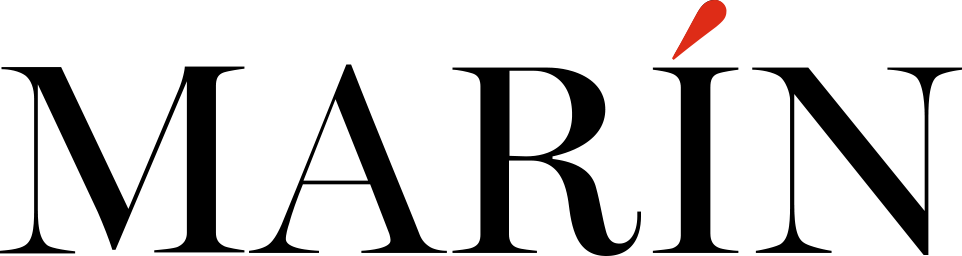Content
How do I edit my pages?
How do I edit my menu?
How do I edit my footer?
How do I edit my social media links?
How do I edit my form?
To edit a form in Gravity Forms, navigate to Forms > Forms. Select the form you want to edit, and use the intuitive drag-and-drop interface to add, remove, or modify fields. You can also configure form settings, notifications, and confirmations from the form editor. For detailed instructions, refer to the Gravity Forms documentation.
Styling
How do I change site-wide styling on my website?
How do I make styling changes inside my pages?
Tech
Why aren’t form submission notifications landing in my inbox?
Your contact form is set up to send notifications to your email, but if you don’t see them, start by checking your spam folder and spam settings. If the issue persists, consult your email provider to ensure the account is properly configured to receive notifications. Due to increased spam filtering, form emails from WordPress sites often end up in spam. To prevent this, check form submissions directly in WordPress or use the WP Mail SMTP plugin to authenticate and ensure proper email delivery.
How do I back up my WordPress website?
If you’re hosting with our preferred provided, WP Engine automatically creates daily backups for your site. You can also manually create or restore backups by accessing the Backups section in your WP Engine user dashboard. For detailed instructions, refer to WP Engine’s guide on backups. If you’re not using our preferred hosting provider, consult with your hosting company on best practices.
How do I update WordPress, themes, and plugins?
For detailed instructions, visit the WordPress Learning Hub and check WP Engine’s guide on managing updates here.
How do I clear my cache to see changes?
If you’re hosting with WP Engine, you can clear your site’s cache by navigating to WP Engine > General Settings in your WordPress dashboard and clicking the Purge All Caches button. For more detailed instructions, visit WP Engine’s guide on cache management.
What should I do if an update causes an error on my site?
For more details and best practices on preventing and fixing plugin conflicts, check out WP Engine’s article on how to fix and prevent WordPress plugin conflicts here.
How can I keep my WordPress site secure?
Follow best practices like regular updates, strong passwords, and security plugins to keep your site safe. For more details, visit WP Engine’s guide on keeping your WordPress site secure here.
SEO
When I google my name or company name, it’s not indexing or showing up in the top. How do I change this?
If your name or company isn’t indexing or ranking high on Google, multiple factors can be at play, such as competitors’ content, website age (site seniority), and Google’s changing algorithms. Paid ads (PPC) also influence rankings. To improve your chances, ensure your site is indexed by submitting your sitemap to Google Search Console and setting up Search Console. You can enhance rankings by optimizing your content, building backlinks, and using targeted keywords via SEO plugins like Rank Math. For further guidance, check out SEMrush’s SEO courses.
How do I connect Google Analytics to my website?
In your WordPress dashboard, go to Settings > Google Analytics, then follow the on-screen instructions to enter your Google Analytics account information and save changes.
We worked together on a website redesign. When I launched the new site, Google is still showing content from my old website in search results. How do I make sure the new content is displayed instead?
After launching your redesigned site, re-index it by submitting your updated sitemap in Google Search Console and requesting indexing. You can also use the URL Removal Tool to get rid of outdated content still showing on Google.
How do I add SEO optimized keywords, meta, titles, etc. into my pages?
To add SEO optimized keywords, meta descriptions, and titles, use an SEO plugin like Rank Math within WordPress. These plugins allow you to easily optimize each page or post directly.
Logins
How do I login to my WordPress site?
You’ll first need to reset your password to login. Follow the steps below.
Step 1: To log in to your WordPress site, go to your browser and type yourdomain.com/wp-admin (replace “yourdomain.com” with your actual site URL). This will take you to the WordPress login page, where you can enter your username.
Step 2: Click on the “Lost your password?” or “Forgot Password” link below the login form.
Step 3: Enter your username or email address.
Step 4: Follow the instructions sent to your email to create a new password.
For more detailed steps, they can refer to this guide: How to Reset Your WordPress Password.
How do I access my website training recording video?
You can access your website training recording by navigating to our shared DropBox folder for the logo project. It’s under the folder “Website”. To re-access your Dropbox folder, login to your client portal for the logo project.
To re-access your Dropbox folder, login to your client portal for the logo project (accessible via the email we sent at the time of logo delivery).
How do I add and create logins for a new user to my site?
To add a new user, go to your WordPress dashboard, navigate to Users > Add New, and fill in the required details like username and email. Assign the appropriate role (e.g., Administrator, Editor, Subscriber) based on the level of access you want to grant. Once complete, click Add New User, and the new user will receive an email with their login details.
Note: While the username cannot be changed after creation, the email address and other details can be updated later in the user profile.